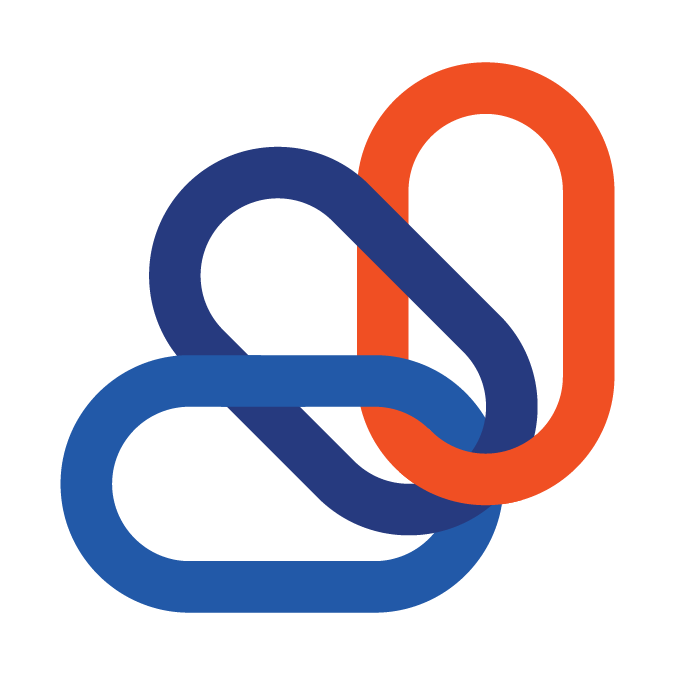Open Invoices
From the Profile Overview page, you can directly pay invoices.
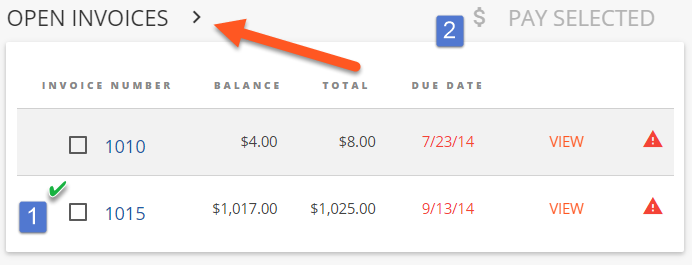
Selecting one or multiple invoices will allow you to use the "Pay Selected" option to quickly make a payment on the client's behalf.
- The red caution triangle dictates this invoice is past due.
Clicking on "Open Invoices" will bring you to the dedicated Open Invoices page. This is useful when dealing with a large quantity of invoices. Selecting an invoice will again enable the "Pay Selected" button.
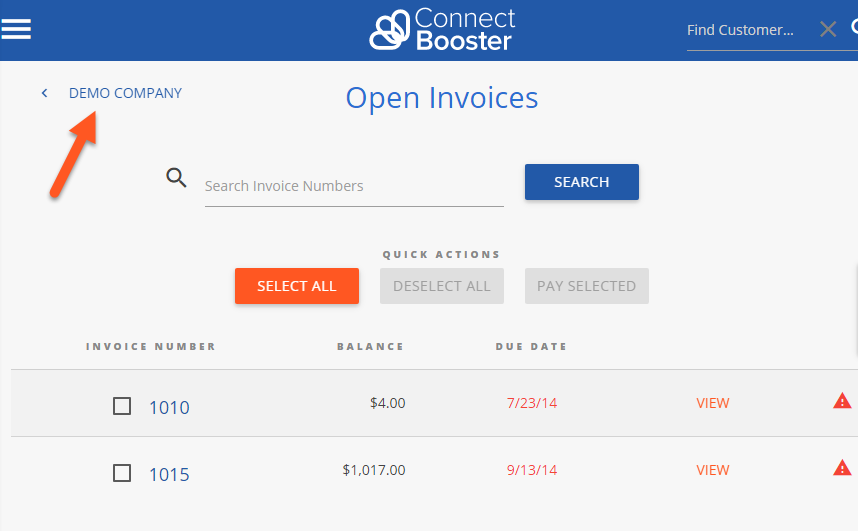
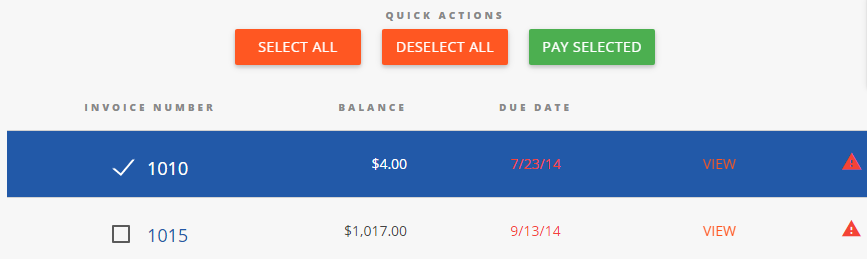
Clicking "View"  will yield the invoice summary window.
will yield the invoice summary window.
The invoice summary displays additional data about the selected invoice(s) such as the balance remaining, and due date. If any payments are pending, scheduled or set to AutoPay against the invoice they will also be shown here.
Clicking "View Invoice"  will attempt to grab the invoice image based on your settings. The setting that dictates which invoice image displayed is under the main "Settings + Configurations + Billing + Invoice Image Data".
will attempt to grab the invoice image based on your settings. The setting that dictates which invoice image displayed is under the main "Settings + Configurations + Billing + Invoice Image Data".
- Please refer to the documentation for details.
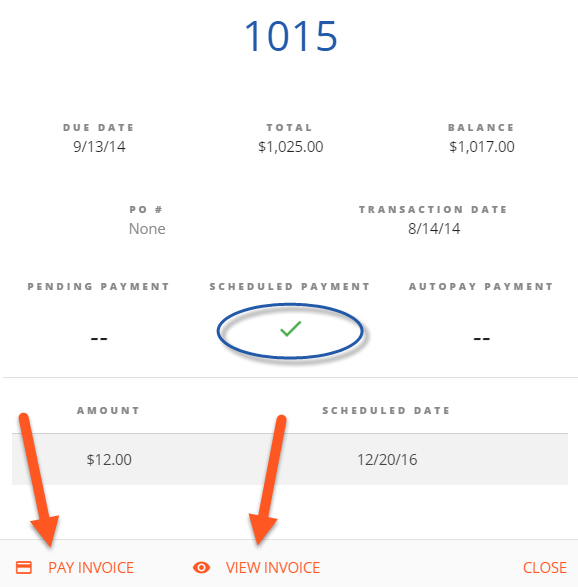
In the example above, a "Scheduled Payment" has been manually set to process (for the future date 12/20/16 in the amount of $12).
However - we want to and can make additional payments before then!
- The system will intelligently decide if doing so impacts tentative payments in anyway shape or form. If necessary, adjustments will be made to prevent an overage payment.
Clicking "Pay Invoice" will bring you to the payment screen.
- Enter the amount (we put in a partial amount of $66 for the example)
- Select the payment method to use (we decided to use a Discover)
- Pick the date for this to initiate (we did the current day)

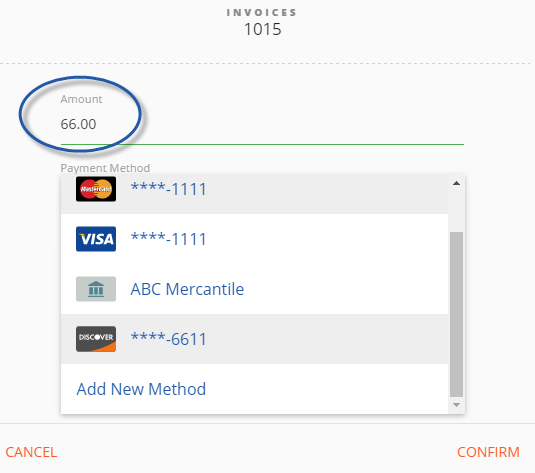
Lastly click "CONFIRM". The payment will initiate or schedule appropriately. The payment confirmation window appears, and the automated email receipt sends out.
- Only contacts with eligible profile levels will receive the email.
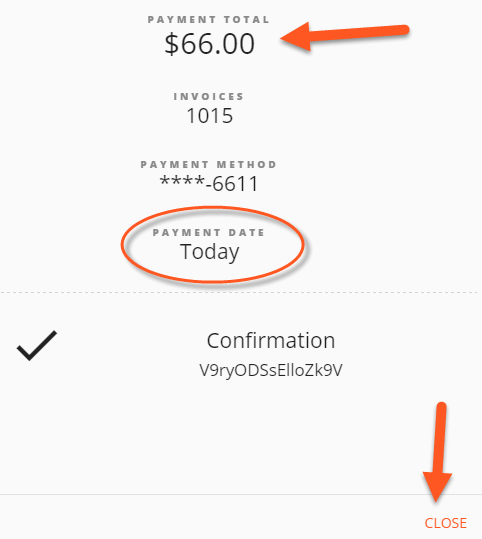
Customer support service by UserEcho